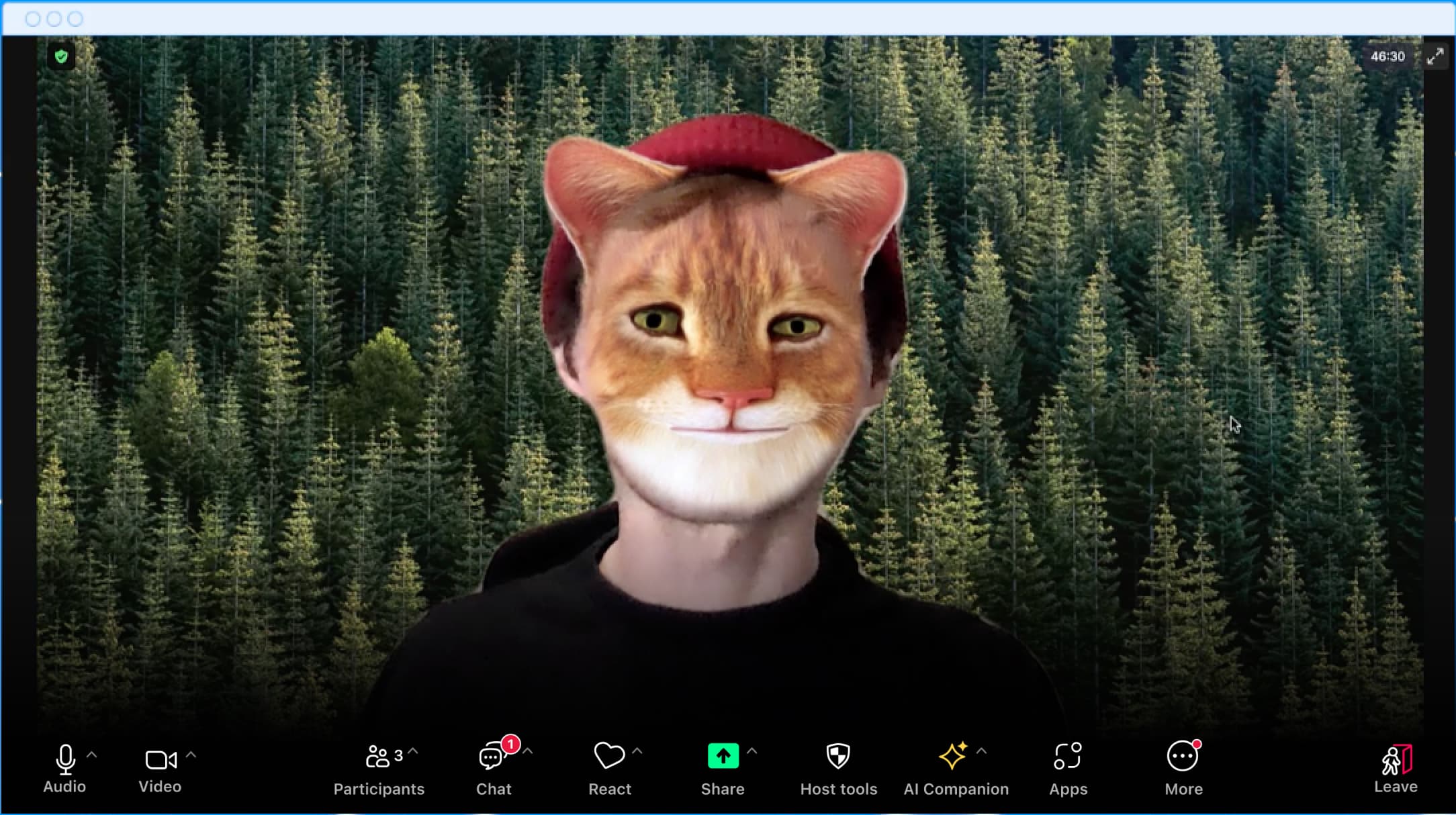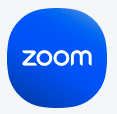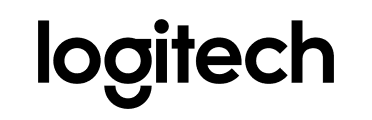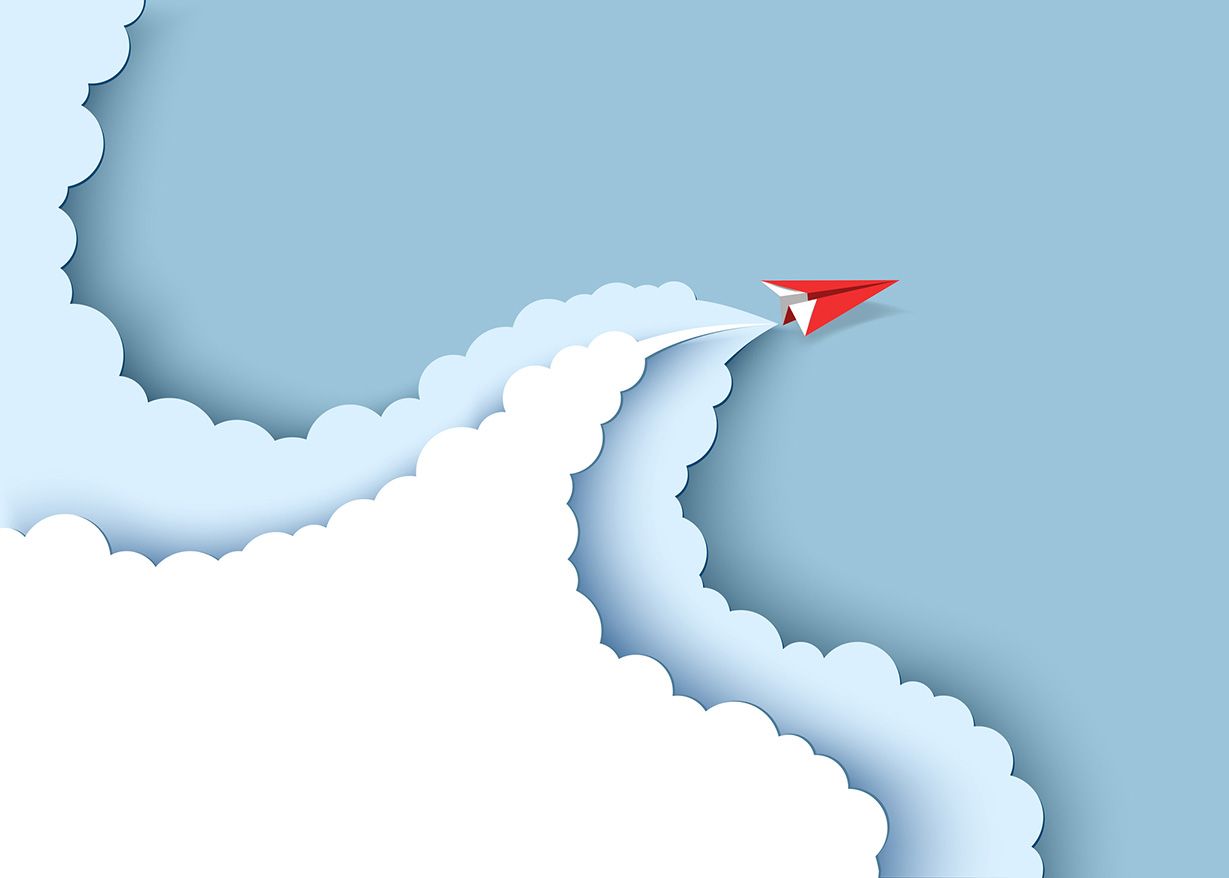
Chegou a hora! Migre para a nuvem
Muitos dos seus aplicativos de negócios já migraram para a nuvem, como GRC, HRIS, armazenamento em nuvem e outras soluções de produtividade. A computação na nuvem oferece maior flexibilidade, agilidade e acesso a funcionalidades avançadas e inovação para esses aplicativos....